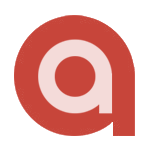This lets you write a check or enter a bill to pay to cover the outstanding balance. Reviewing transactions in QuickBooks Online facilitates the identification of fraudulent activities or unauthorized charges, contributing to a comprehensive and secure financial management system. Reconciling in QuickBooks can be time-consuming, especially for busy professionals. Outsourcing this task to a professional bookkeeping service like NorthStar Bookkeeping can save you time and ensure accuracy. We have the expertise and experience to streamline the process, giving you peace of mind and freeing you to focus on growing your business.
Try Process AI free
- Companies may find reconciling within QuickBooks Desktop essential for maintaining accurate financial records and ensuring the integrity of their accounts.
- It aids in identifying any potential errors or fraudulent activities, thereby contributing to the overall financial integrity of the organization.
- To enter the ending balance, you should first navigate to the ‘Reconcile’ page and select the appropriate account.
- It’s recommended to reconcile your checking, savings, and credit card accounts every month.
- Whether you’re using QuickBooks Online or QuickBooks Desktop, understanding the process of reconciliation is crucial for ensuring the accuracy and integrity of your financial records.
This phase is crucial as it ensures accuracy and integrity in financial reporting, aiding in identifying any discrepancies or errors that need to be resolved before finalizing the reconciliation process. At NorthStar Bookkeeping, we understand the importance of clean, accurate financial records. Our experienced team can help you master QuickBooks reconciliation and ensure your books are always in top shape. By following these steps, you can reconcile in QuickBooks Desktop effectively and maintain accurate financial records for your business. Additionally, reconciliation provides a clear audit trail, aiding in regulatory compliance and financial reporting requirements.
Step 2: Enter Your Credit Card Statement Information
Here’s a tutorial video of the credit card reconciliation process in QuickBooks Desktop Pro and Premier. Check out Intuit’s blog here to learn how to reconcile accounts in QuickBooks Online. In this QuickBooks tutorial, we will walk you through the steps to reconcile in QuickBooks Desktop.
Step 4: Match Transactions
It streamlines the reconciliation process, allowing for the identification and resolution of discrepancies more effectively. With its ability to integrate seamlessly into QuickBooks, reconciliation streamlines the financial management process, ensuring compliance and transparency. With Biller Genie’s automated email invoice reminders, your customers will receive an email according to the parameters you choose to remind them of an upcoming payment due date. Plus, Biller Genie makes it easy to add late fees to your invoices and send automated past due invoice notifications. You’ll get paid faster, and you’ll spend less time worrying about cash flow. Biller Genie makes it easier than ever to ensure that your invoices are paid on time, without you spending countless hours sending applications of marginal cost payment reminders or following up with customers.
This validation step is pivotal in maintaining the integrity and accuracy of financial records, enabling businesses to confidently rely on their financial reports for decision-making and compliance purposes. Reconciliation in QuickBooks Desktop is a vital process for ensuring the accuracy and integrity of your financial records. Companies may find reconciling within QuickBooks Desktop essential for maintaining accurate financial records and ensuring the integrity of their accounts. By regularly reconciling their bank and credit card accounts, businesses can identify discrepancies, errors, or fraudulent activities promptly, thus safeguarding against financial mismanagement and potential losses. This final step is crucial for ensuring the accuracy and integrity of the financial data. After verifying the transactions and ensuring their alignment with the bank statement, QuickBooks Online allows users to mark the reconciliation as complete.
After entering all information, click the Continue button at the bottom of the screen. From your QuickBooks Desktop dashboard, click Banking from the top menu bar and then select the Reconcile dropdown. Another option is to Click on the Reconcile icon under the Banking menu of your QuickBooks Desktop homepage. After you reconcile, you can select Display to view the Reconciliation report or Print to print it. The journal entry goes into a special expense account called Reconciliation Discrepancies.
On the next screen, go through the list of transactions in QuickBooks. For each item that appears identically on your statement, click the transaction in QuickBooks. If you’ve clicked every item and the Difference at the bottom of your screen is $0.00, you’re done! If there’s a transaction on your statement that isn’t in QuickBooks but the transaction is correct, then you need to add it to QuickBooks. In our sample credit card statement, you’ll notice that the transaction for Michael Kretchmar for the amount of $300 isn’t recorded in QuickBooks. In this case, since it’s a legitimate transaction, it should be added.
More often that many business owners would like to admit, they find that they have a stack of unpaid invoices in the queue. To create a new transaction, open the Enter Credit Card Charges screen from the Banking menu. If you see a transaction in QuickBooks that isn’t on your credit card statement, don’t delete it. It’s most likely a transaction that will show up on next month’s statement.